Dolor, sit amet consectetur adipisicing
Lorem ipsum dolor sit amet consectur adip sed eiusmod amet consectur adip.
Read More
Win new customers with the #1 email marketing and automations brand* that recommends ways to get more opens, clicks, and sales.
Get Started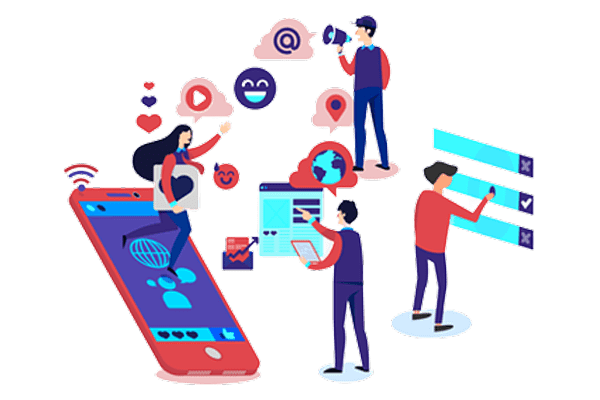
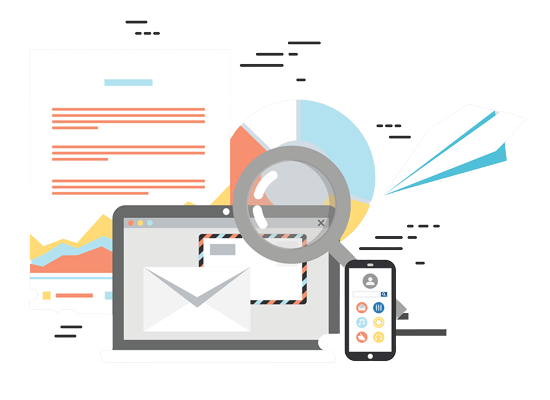
Lorem ipsum dolor sit amet, consectetur adipisicing elit. Accusantium, suscipit itaque quaerat dicta porro illum, autem, molestias ut animi ab aspernatur dolorum officia nam dolore. Voluptatibus aliquam earum labore atque.
About MoreDolor sit amet consectetur, adipisicing elit. Ipsam, beatae maxime. Vel animi eveniet doloremque reiciendis soluta iste provident non rerum illum perferendis earum est architecto dolores vitae quia vero quod incidunt culpa corporis, porro doloribus. Voluptates nemo doloremque cum.
Lorem ipsum dolor sit amet consectetur adipisicing elit.consectetur adipisicing elit
Read MoreLorem ipsum dolor sit amet consectetur adipisicing elit.consectetur adipisicing elit
Read MoreLorem ipsum dolor sit amet consectetur adipisicing elit.consectetur adipisicing elit
Read MoreLorem ipsum dolor sit amet consectetur adipisicing elit.consectetur adipisicing elit
Read MoreLorem ipsum dolor sit amet consectetur adipisicing elit.consectetur adipisicing elit
Read MoreLorem ipsum dolor sit amet consectetur adipisicing elit.consectetur adipisicing elit
Read MoreLorem ipsum dolor sit amet consectetur adipisicing elit.consectetur adipisicing elit
Read MoreLorem ipsum dolor sit amet consectetur adipisicing elit.consectetur adipisicing elit
Read MoreDolor sit amet consectetur, adipisicing elit. Ipsam, beatae maxime. Vel animi eveniet doloremque reiciendis soluta iste provident non rerum illum perferendis earum est architecto dolores vitae quia vero quod incidunt culpa corporis, porro doloribus. Voluptates nemo doloremque cum.
Lorem ipsum dolor sit amet consectetur adipisicing elit.consectetur adipisicing elit
Lorem ipsum dolor sit amet consectetur adipisicing elit.consectetur adipisicing elit
Lorem ipsum dolor sit amet consectetur adipisicing elit.consectetur adipisicing elit
Lorem ipsum dolor sit amet consectetur adipisicing elit.consectetur adipisicing elit
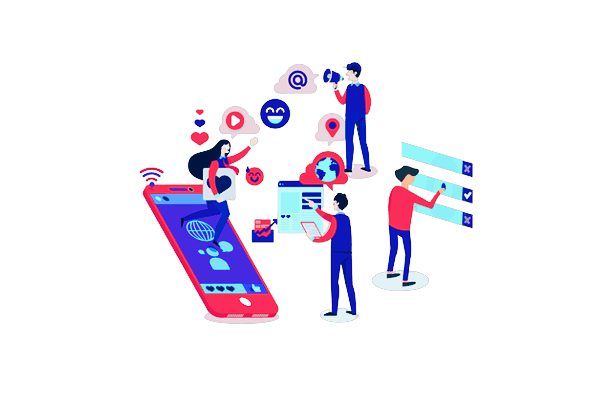
Lorem ipsum dolor sit amet, consectetur adipisicing elit. Accusantium, suscipit itaque quaerat dicta porro illum, autem, molestias ut animi ab aspernatur dolorum officia nam dolore. Voluptatibus aliquam earum labore atque.
Lorem ipsum dolor sit amet consectetur adipisicing elit. Ad nemo impedit, sapiente quis illo quia nulla atque maxime fuga minima ipsa quae cum consequatur, sit, delectus exercitationem odit officiis maiores! Neque, quidem corrupti modi architecto eos saepe incidunt dignissimos rerum.
Lorem ipsum dolor sit amet consectetur adipisicing elit. Dicta distinctio hic fuga odio excepturi ducimus sequi at. Doloribus, non aspernatur.
Lorem ipsum dolor sit amet consectetur adipisicing elit. Ad nemo impedit, sapiente quis illo quia nulla atque maxime fuga minima ipsa quae cum consequatur, sit, delectus exercitationem odit officiis maiores! Neque, quidem corrupti modi architecto eos saepe incidunt dignissimos rerum.
Lorem ipsum dolor sit amet consectetur adipisicing elit. Dicta distinctio hic fuga odio excepturi ducimus sequi at. Doloribus, non aspernatur.
Lorem ipsum dolor sit amet consectetur adipisicing elit. Ad nemo impedit, sapiente quis illo quia nulla atque maxime fuga minima ipsa quae cum consequatur, sit, delectus exercitationem odit officiis maiores! Neque, quidem corrupti modi architecto eos saepe incidunt dignissimos rerum.
Lorem ipsum dolor sit amet consectetur adipisicing elit. Dicta distinctio hic fuga odio excepturi ducimus sequi at. Doloribus, non aspernatur.
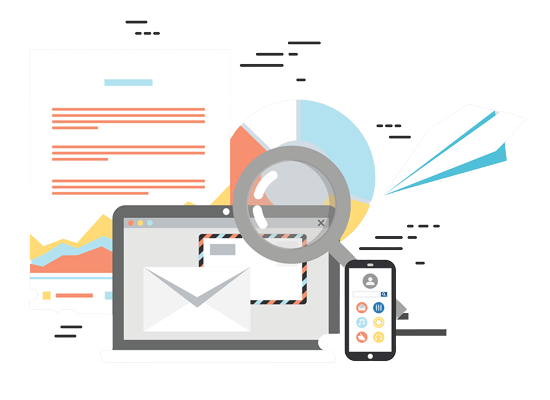
Dolor sit amet consectetur, adipisicing elit. Ipsam, beatae maxime. Vel animi eveniet doloremque reiciendis soluta iste provident non rerum illum perferendis earum est architecto dolores vitae quia vero quod incidunt culpa corporis, porro doloribus. Voluptates nemo doloremque cum.
BASIC
00/mo
Limited Acess Library
Customer Support
Pre-built Email Templates
Reporting & Analytics
Forms & Landing Pages
A/B Testing
Email Scheduling
Automated Customer Journeys
Creative Assistant
Role-based Access
Standard
23/mo
Limited Acess Library
Customer Support
Pre-built Email Templates
Reporting & Analytics
Forms & Landing Pages
A/B Testing
Email Scheduling
Automated Customer Journeys
Creative Assistant
Role-based Access
Premium
49/mo
Limited Acess Library
Customer Support
Pre-built Email Templates
Reporting & Analytics
Forms & Landing Pages
A/B Testing
Email Scheduling
Automated Customer Journeys
Creative Assistant
Role-based Access
Dolor sit amet consectetur, adipisicing elit. Ipsam, beatae maxime. Vel animi eveniet doloremque reiciendis soluta iste provident non rerum illum perferendis earum est architecto dolores vitae quia vero quod incidunt culpa corporis, porro doloribus. Voluptates nemo doloremque cum.
Dolor sit amet consectetur, adipisicing elit. Ipsam, beatae maxime. Vel animi eveniet doloremque reiciendis soluta iste provident non rerum illum perferendis earum est architecto dolores vitae quia vero quod incidunt culpa corporis, porro doloribus. Voluptates nemo doloremque cum.

New York, USA
Lorem ipsum dolor, sit amet consectetur adipisicing elit. Asperiores nemo facilis tempora esse explicabo sed! Dignissimos quia ullam pariatur blanditiis sed voluptatum. Totam aut quidem laudantium tempora. Minima, saepe earum!

New York, USA
Lorem ipsum dolor, sit amet consectetur adipisicing elit. Asperiores nemo facilis tempora esse explicabo sed! Dignissimos quia ullam pariatur blanditiis sed voluptatum. Totam aut quidem laudantium tempora. Minima, saepe earum!

New York, USA
Lorem ipsum dolor, sit amet consectetur adipisicing elit. Asperiores nemo facilis tempora esse explicabo sed! Dignissimos quia ullam pariatur blanditiis sed voluptatum. Totam aut quidem laudantium tempora. Minima, saepe earum!